When a user click's the upload applet's "Add Files/Directory" button, a file selection window will open. JFile allows you to display either the system's native file selection dialog, or JFile's platform-neutral file selector. By default, JFile displays the system's native file selection dialog. To use JFile's file selector, set UseNativeFileSelection to 0.
File Selector Versions
JFile 2.1 includes a new version of the platform-neutral file selector that offers an improved user interface and several new features. For backward compatibility, the earlier version of the file selector is still available. To use the earlier version, see File Selector Version 1.
| In JFile 2.1 and later versions, version 1 of the file selector is deprecated. It may become obsolete in a future version of JFile. |
Text Customization
JFile's file selector includes several text parameters that enable customization of all of the text displayed in the selection window. This allows you to change the language displayed in the file selector.
Color Parameters
Use the file selector's color parameters to change the colors of background, button, file list box, and text. The color parameters allow you to modify the file selector's appearance to suit your application.
Sorting Files and Folders
The user may sort files and folders displayed in the file selection window by name, size, or last modified date. To sort the files and folders by one of these attributes, the user clicks one of three buttons at the top of the file/folder list text box. You may change the text displayed on these buttons by setting ButtonFileSorterText, ButtonSizeSorterText, and ButtonDateSorterText.
File Filters
Use the parameter FileFilterN to limit the file types that will be displayed in the file selector's extension field. The file filters are displayed in a drop-down list box. The listed filters include a filter name followed by a filter, for example, Web files(*.htm, *.asp).
Directory Uploads and Recursive Directory Uploads
The user can select files and/or directories to upload. JFile can upload a directory without its sub-directories, or recursively, that is, with its sub-directories, maintaining the original directory structure. To upload recursively, the user must check the upload type check box. To prevent recursive uploads you can hide the check box by setting HideRecursiveCheckBox to 1. See also, RecursiveCheckBoxOn.
Selecting Multiple Files
Using either the Shift or Ctrl key, the user can select several files to upload. To select more than one file within JFile's file selector, press Shift or Ctrl and, while the key is pressed, select the files.
File Selector Parameters
- CustomFileSelectorTitleText Parameter (1)
- LabelLookInText Parameter (2)
- ButtonBackText Parameter (3)
- ButtonUpText Parameter (4)
- ButtonFileSorterText Parameter (5)
- ButtonSizeSorterText Parameter (6)
- ButtonDateSorterText Parameter (7)
- LabelExtensionSelectorText Parameter (8)
- FileFilterN Parameter (8)
- LabelUploadTypeSelectorText Parameter (9)
- ButtonDoneText Parameter (10)
- ButtonCancelText Parameter (11)
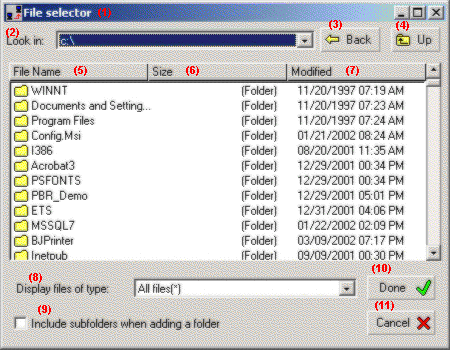 |
| JFile's File Selector |