There are usually three possible reasons why the FileUp object cannot be instantiated:
- The server is a 64-bit OS and you are not running your FileUp application in a 32-bit application pool
- The dll (safileup.dll) was not properly registered
- The dll does not have read and execute permissions for the account the app pool is running under
Most common cause - 64 bit process trying to run a 32-bit dll
If the new server is 64-bit, the 1st option above is the most likely cause. Since FileUp is a 32-bit component, it cannot be instantiated from a 64-bit process. The solution is to create an app pool with "Enable 32-Bit Applications" set to "True." If you are also using FileUp in ASP.NET applications, you should also set the Managed Pipeline Mode of the app pool to "Classic".
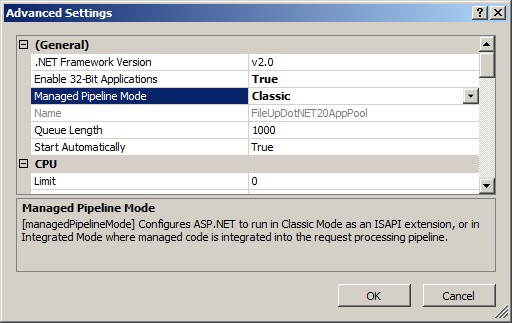
For more information, see How to run fileUp on a 64-bit Windows Operating System
Other causes - dll not registered or has incorrect permissions
If you determine the issue is not caused by trying to run a 32-bit dll in a 64-bit process, the next step is to find safileup.dll and make sure it is registered and has correct permissions.
|
